Es un excelente programa para visualizar y editar (de modo sencillo) fotografias. Además ocupa poquísimo espacio en disco. Con él, además de ver las fotos podemos recortarlas, redimensionarlas (para hacerlas más pequeñas y que ocupen menos espacio para enviarlas a través del correo electrónico o publicarlas en un blog o en una página web), realizar ajustes de color..., agregar marcos o textos a la imagen, escanear fotografías, enviarlas por correo electrónico, crear un pase de diapositivas, aplicar filtros...
Además te permite el "procesamiento por lotes" de las fotografías, aplicar por ejemplo una marca de agua a todo un grupo de fotos simultáneamente (y no tener que hacerlo una a una con la consiguiente pérdida de tiempo).
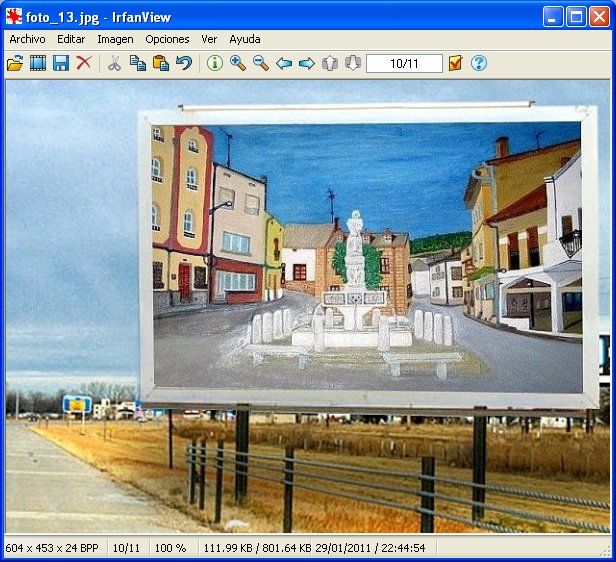
Viendo una fotografía con Irfanview
Para recortar una foto (una vez abierta con el programa, a través del Menú Archivo > Abrir -o directamente con la tecla O-), pinchamos y arrastramos con el botón izquierdo del ratón. Cuando se haya seleccionado lo que quieres recortar, sueltas el botón del ratón.
Se puede mejorar la precisión del recorte (haciendola más o menos grande). Para ello sobre los lados del retángulo (el cursor se transforma en una flecha horizontal o vertical) pinchamos (con el botón izquierdo del ratón y arrastramos hasta lograr la anchura y altura precisas)
Una vez seleccionado la zona a recortar (con la que nos vamos a quedar)
podemos o bien
- Ir al Menú Editar > Recortar (dejar sólo la selección)
- O directamente a través del atajo de teclado CTRL + Y
Una ver recortada la imagen, se graba
- A través del Menú Archivo > Guardar
- O directamente empleando el atajo de teclado CTRL + S
Para redimensionar una foto (una vez abierta con el programa) podemos hacerlo de dos formas:
- A través del Menú Imagén > Redimensionar / Remuestrear
- O directamente con el atajo de teclado CTRL + R
Debes tener seleccionado Mantener relación de aspecto
y seleccionar un tamaño estándar (a la derecha Algunas dimensiones
estándar).
- Por ejemplo mi monitor está ajustado a una resolución
de 1024 x 768, así que seleccionaré dichas dimensiones en
el Menú desplegable que se abre al pinchar sobre Algunas dimensiones
estándar
- O bien introduzco manualmente las dimensiones en los recuadros Establecer
nuevo tamaño 1024 en el de la izquierda y 768 en el de la derecha
Una ver redimensionada la imagen, se graba
- A través del Menú Archivo > Guardar
- O directamente empleando el atajo de teclado CTRL + S
De dos formas:
- A través del Menú Imagen > Ajuste automático de colores
- Directamente a través del atajo de teclado MAY + U
De dos formas:
- A través del Menú Imagen > Afilado
- Directamente a través del atajo de teclado MAY + S
Girar a la derecha:
- A través del Menú Imagen > Rotar a la derecha
- O directamente con el atajo de teclado R (de Right, derecha en inglés)
Girar a la izquierda:
- A través del Menú Imagen > Rotar a la izquierda
- O directamente con el atajo de teclado L (de Left, izquierda en inglés)
Si queremos rotar un cierto ángulo lo haremos:
- A través del Menú Imagen > Rotación personalizada
/ precisa
- O directamente con el atajo de teclado CTRL + R
También puedes invertirla vertical u horizontalmente (a través del menú imagen o con el atajo de teclado correspondiente)
- A través del Menú Archivo > Conversión / Renombrado por lotes
- O directamente con el atajo de teclado B
¿Qué podemos hacer? Podemos guardar las imágenes e otro formato (por ejemplo están en formato (por ejemplo podemos pasarlas de BMP a JPG), comprimirlas un poco más (para que ocupen menos), redimensionarlas, añadir "marcas de agua" y un montón de cosas más.
Yo suelo emplearlo para redimensionar un montón de fotos a la vez o para añadir marcas de agua a un conjunto de imágenes.
Vamos a hacerlo por ejemplo empleando el programa Irfanview.
1. Abres el programa Irfanview (a través del Escritorio o empleando
el Total Commander).
2. Menú Archivo > Adquirir / Escanear por lotes. O bien utilizando
el atajo de teclado CTRL + MAY + A
3. Si sólo quieres escanear una foto (o escanear las fotos una
a una), deja activado lo que viene por defecto Una sola imagen: mostrar
imagen adquirida en el visor... y pulsas sobre ACEPTAR
4. Una vez escaneada la foto se abrirá directamente en el Irfanview
con lo que se podrá recortar, girar, corregir los colores...
Podemos, desde el programa Irfanview, editar una fotografía con otro programa diferente, por ejemplo, con Photoscape.
Para ello podemos configurarlo a través del Menú Opciones > Configuración (o directamente a través del atajo de teclado P), seleccionamos la opción Varios. Allí podremos Establecer editores externos. A través cuadro Examinar, buscamos la ruta del programa (Photoscape en nuestro caso).
Una vez lo hayamos configurado, a través del Menú Archivo > Abrir con un editor externo, seleccionamos el programa (o directamente con el atajo MAY 1) y se abrirá la imagen en el nuevo programa para editarlo.
Podemos configurar varios programas, por ejemplo con MAY 1 podemos editar la imagen con Photoscape, con MAY 2, editarla con Paint Shop Pro, etc.
¿Para qué uso esta opción?. Para corregir los ojos rojos, prefiero emplear PhotoScape, para añadir un marco elegante y un texto.
Lo uso fundamentalmente para agregar marcos a las fotografías, crear mosaicos y murales de fotos y corregir los ojos rojos. Contiene numerosos filtros. Permite añadir sobre una foto otras imágenes, así como clip-arts.
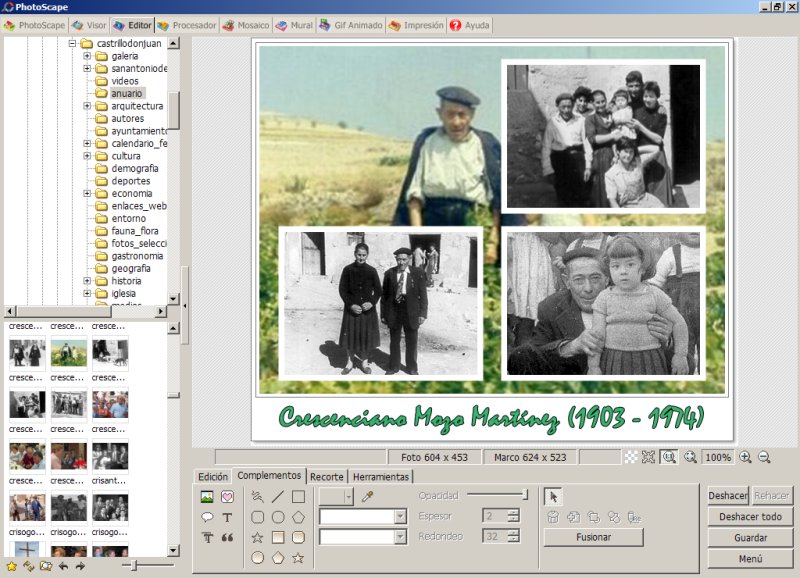
Hemos creado un mosaico a partir de varias fotografías, hemos agregado un marco al montaje y texto